


হামেশাই প্যানেল ব্যবহারকারীদের Wi-Fi, ব্লুটুথ এবং এয়ারপ্লেন মোডের মতো ফিচার অ্যাক্সেস করার সুযোগ দেয় Windows Quick Settings। তবে ব্যবহারকারী দ্রুত ব্যাটারি সেভার মোড অন কিংবা অফ করতে এই প্যানেলটি অ্যাক্সেস করতে পারেন।

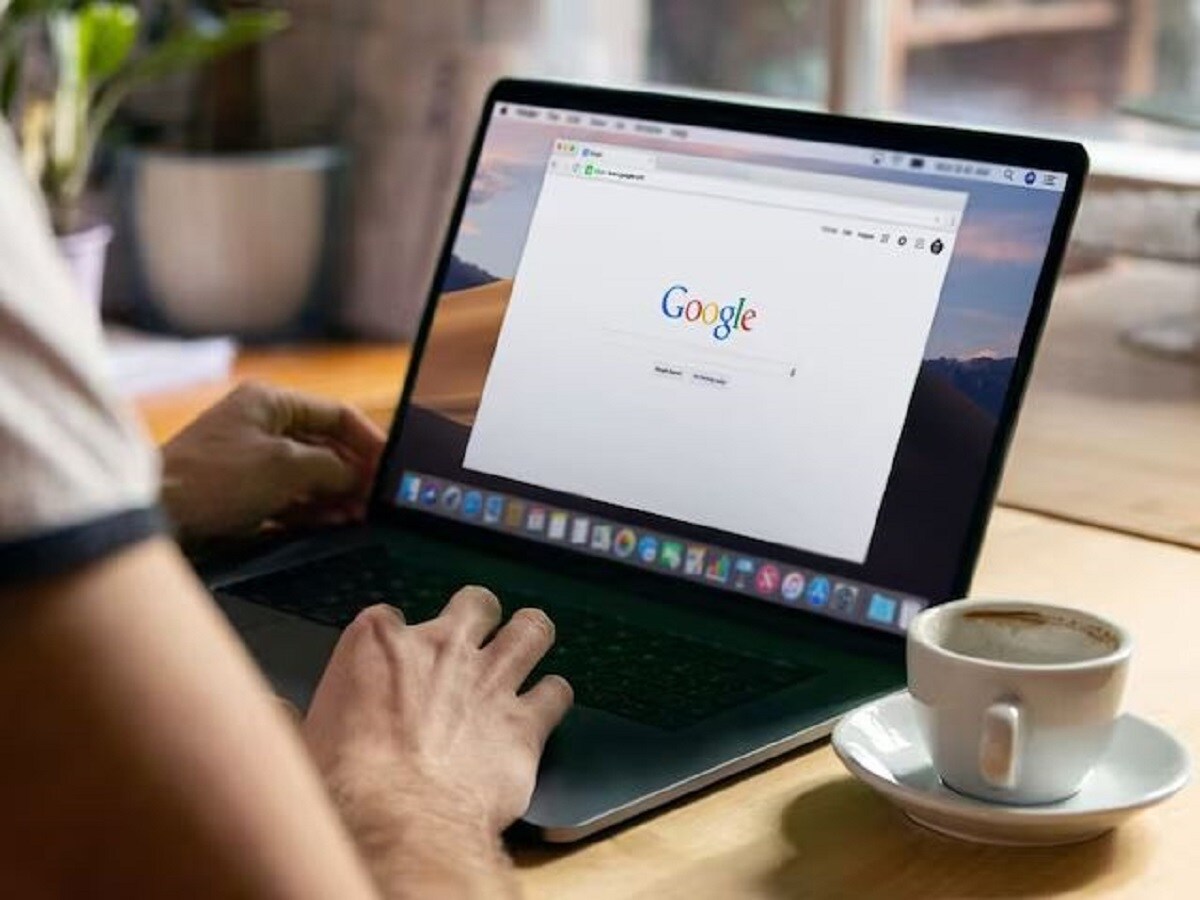

১. Start আইকনে রাইট ক্লিক করতে হবে এবং তারপর লিস্ট থেকে সেটিংস নির্বাচন করতে হবে।
২. এরপর System tab থেকে Power & battery-তে ক্লিক করতে হবে।
৩. এবার Battery-র অধীনে থাকা Battery saver-এ ক্লিক করতে হবে।
৪. তারপর Battery saver মোড এনেবল করতে Turn on now বাটনে ক্লিক করতে হবে।
ব্যাটারি সেভার মোড অন থাকলে ব্যবহারকারী Turn off now বাটন দেখতে পাবেন। এর পাশাপাশি ল্যাপটপ পাওয়ার আউটলেটে প্লাগ-ইন করলে ব্যাটারি সেভার মোড ডিজেবল হয়ে যাবে।
